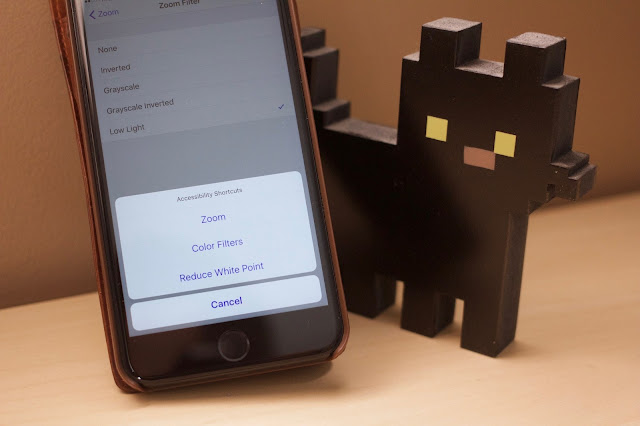Cómo reducir el brillo de la pantalla en iPhone
Mis hijos son pequeños ninjas astutos. Justo cuando creo que están dormidos, aparecen para la segunda ronda del juego llamado IR A LA CAMA. Estoy seguro de que muchos de ustedes han jugado a este juego antes; es muy divertido (mi juego favorito, de hecho). Entonces, a veces, encuentro necesario reducir el brillo de la pantalla en mi iPhone, iPad o iPod.
Hay momentos en los que le digo a mi hija que se vaya a la cama y ella me pregunta por qué puedo quedarme despierto y usar mi iPhone. Le digo que tengo que permanecer despierta para asegurarme de que se duerma. Funciona, a veces. También tengo una niña de siete meses a la que le gusta que la carguen y no quiero que mi iPhone deslumbrantemente brillante la despierte cuando la habitación está oscura.
Así que aquí hay algunos consejos sobre cómo reducir el brillo de la pantalla en su iPhone, iPad o iPod. Estos consejos también son útiles para lugares donde es posible que deba revisar su teléfono en una habitación oscura como un cine, pero donde la pantalla lo señalará como un foco de luz. (¡No olvides poner tu teléfono en silencio en estas ocasiones!)
Siempre que tengo que enviarle un mensaje de texto a mi esposo para decirle en qué asientos estamos mientras él está en la fila en el puesto de concesiones, utilizo estos métodos para reducir el brillo de mi pantalla. De lo contrario, es como si hubieras abierto la caja mágica y la luz del interior baña tu rostro con luz, y no quieres eso cuando intentas acostar a los niños o usar tu teléfono en un cine.
Los opuestos se atraen: usar colores invertidos para voltear el guión
iPhone en colores invertidos
Invertir colores es una opción en Configuración que algunas personas llaman Modo de rayos X. La mayoría de las personas probablemente se topan con este entorno accidentalmente. Básicamente, cambia todos los colores a sus opuestos. El negro se vuelve blanco, el verde se vuelve rosa y el azul se vuelve naranja. Si combina esta configuración con la reducción del nivel de brillo , reducirá el brillo general de la pantalla de su iPhone.
Esta configuración también es ideal para cuando desee conectarse a Internet o leer un libro electrónico. Convertirá el fondo en negro y las letras en blanco, por lo que reduce significativamente el brillo que sale de la pantalla.
Captura de pantalla de accesibilidad
Para activar Invertir colores, vaya a Configuración> General> Accesibilidad y luego toque el interruptor junto a Invertir colores para activarlo. Cuando el interruptor esté encendido, será verde.
A continuación, ajuste el brillo de la pantalla de su iPhone para ayudar a reducir el resplandor. Brillo se puede ajustar utilizando el Centro de control de deslizar hacia arriba desde la parte inferior de la pantalla. También se puede encontrar yendo a Configuración> Pantalla y brillo. Puede ajustar esta configuración deslizando el botón hasta el nivel de brillo deseado.
Escala de grises: ver el mundo en 50 tonos de gris
iPhone en escala de grises
Si bien esta configuración probablemente esté destinada a personas daltónicas, también es útil para reducir el deslumbramiento del color que sale de la pantalla. Puede encontrar esta configuración yendo a Configuración> General> Accesibilidad, luego cambie el interruptor junto a Escala de grises para que sea verde.
Si combina la escala de grises con el nivel de brillo en su iPhone para reducir la salida de luz, realmente le da a la pantalla un color uniforme. Esta configuración es ideal para juegos y aplicaciones llamativas, donde la configuración Invertir colores aún puede distraer mucho. Si bien Invertir colores es mejor para leer o enviar mensajes, la escala de grises es ideal para gráficos que ayudan a reducir el brillo de su iPhone.
Tema Auto-Night en iBooks: Creature Of The Night
Siempre tengo esta configuración activada en mis iBooks. El tema Auto-Night cambia los colores de las páginas y las letras de la aplicación y siempre configura la aplicación para que sea más legible para el uso nocturno. No emite un resplandor enorme y áspero cuando lee por la noche, por lo que es más agradable para sus ojos y menos molesto para los demás. Aunque esta configuración está diseñada para uso nocturno, la mantengo encendida todo el tiempo, ya que me resulta más fácil leer con ella encendida.Tema nocturno en la captura de pantalla de la aplicación iBooks
Esta configuración se encuentra en la propia aplicación iBooks , que se abre tocando el símbolo A A en la parte superior derecha de la pantalla. Esto abre las opciones de fuente para iBooks, incluido el tamaño, las fuentes y el color de la pantalla y las palabras. Hay una configuración similar en otras aplicaciones, como Kindle , donde no se llama Tema nocturno , sino que simplemente elige Negro para la pantalla . Esta configuración es ideal para los lectores porque solo afecta a las aplicaciones de libros electrónicos y no a todo el iPhone.
Turno de noche activado: Trabajando el tercer turno
iPhone Night Shift desactivado
Night Shift es excelente para reducir el brillo porque disminuye la luz azul que proviene de la pantalla del iPhone. Los científicos dicen que la luz azul que emana de nuestros dispositivos está en realidad en el espectro de luz que le dice a nuestro cerebro que se mantenga despierto, lo que significa que la lectura nocturna está perjudicando nuestros horarios de sueño.
Night Shift ajusta el espectro de colores a un tono más amarillo anaranjado, por lo que es menos agresivo para los ojos en una habitación oscura. Nuevamente, si también ajusta el Brillo de la pantalla mientras usa este modo, hará que su dispositivo sea menos molesto para los demás y, con suerte, será menos una llamada de atención, lo que ayudará a todos a dormir mejor.
iPhone Night Shift activado
Este cambio es muy sutil en el nivel estándar del modo, pero puede hacer que la pantalla sea aún más anaranjada y aumentar la diferencia en el cambio. Este modo tiene un botón de encendido / apagado rápido en el Centro de control , pero tiene más opciones en Configuración> Pantalla y brillo> Turno de noche. Aquí puede configurarlo en Programado , para que se active automáticamente en un momento determinado. Incluso si lo enciende manualmente, se apagará automáticamente a las 7:00 am. En esta pantalla de menú también puede ajustar la calidez del cambio de tono para adaptarse a sus gustos.
Sneak Peek de iOS 10: ¡Nueva configuración! Adaptaciones de pantalla
y barra de control para reducir el punto blanco
Pantalla de ajustes de pantalla
En el menú Accesibilidad , hay una nueva opción llamada Adaptaciones de pantalla. En el mismo lugar donde encontrará Invertir colores y Escala de grises en los filtros de color , también encontrará una nueva barra deslizante de ajuste para Reducir el punto blanco. En este momento, en iOS 9 , la configuración para Reducir el punto blanco se encuentra en el menú Accesibilidad en Aumentar el contraste, pero ajustarla no hace mucha diferencia.
Reducir el punto blanco se ha movido a este nuevo encabezado de menú en Adaptaciones de pantalla en iOS 10 y tiene una nueva barra deslizante que marca una gran diferencia en el brillo de la pantalla . Si mueve el control deslizante hasta el 100%, la pantalla se oscurecerá increíblemente, especialmente si también oscurece el brillo de la pantalla. Vea la diferencia aquí:
Reducir el punto blanco 25%
Esta configuración puede hacer que su pantalla esté casi completamente negra, por lo que no emitirá casi ningún resplandor de luz, el truco perfecto para usar su teléfono en un cine oscuro. ¡Solo tenga cuidado de no hacerlo tan oscuro que no pueda ver los íconos!Reducir el punto blanco al 100%
Sea libre por la noche
Utilizo todos estos métodos en diferentes situaciones para usar mi iPhone por la noche, principalmente para no molestar a mis hijos cuando necesitan irse a dormir. Todavía tengo a mi hija pequeña durmiendo en la habitación conmigo y, a veces, cuando viajamos, tenemos que compartir una habitación de hotel, por lo que estos métodos me ayudan a no molestar a mi familia cuando necesito una lectura nocturna.
Nunca usé la aplicación iBooks para leer hasta que encontré estas configuraciones porque la luz era fuerte y molestaba a los demás, y no me sentí tan bien mientras leía en mi iPhone. Leo mucho más en libros electrónicos ahora que puedo ajustar la luz, ¡y mi iPhone puede llevar muchos más libros que mi bolso!